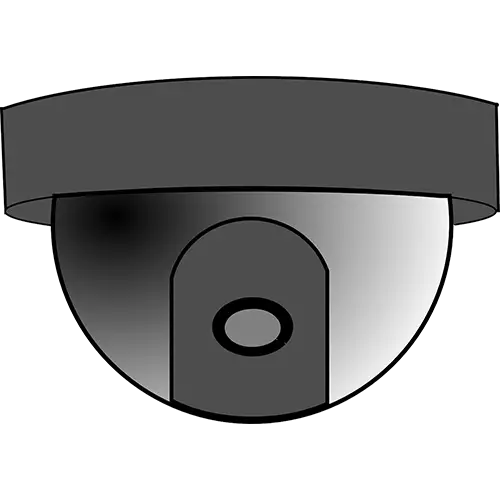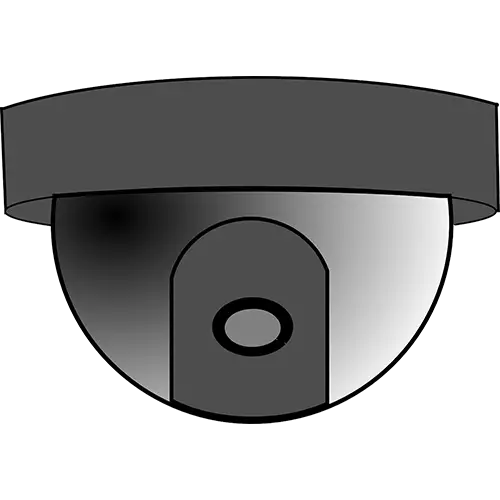Comment voir une caméra ip a distance en 5 étapes ?

L’accès à distance est souvent un facteur clé dans le choix d’une caméra de sécurité. La possibilité de surveiller un lieu à distance est un avantage énorme pour la plupart et constitue souvent la principale raison de choisir une caméra IP.
C’est pour cela que camera-de-surveillance.eu vous propose son guide : Comment voir une camera ip a distance en 5 étapes ? Cependant, l’acte de mise en place d’un accès à distance peut souvent être très déroutant pour les utilisateurs non techniques et peut entraîner des difficultés. Le processus est en fait très simple mais nécessite quelques explications. Nous abordons ici, pour l’essentiel, la redirection de port.
Table of Contents
1. Mise en réseau de base des caméras
Nous devons tout d’abord couvrir la configuration de base d’une caméra IP. La plupart des gens connecteront leur caméra IP à un routeur Ethernet standard, en même temps que d’autres ordinateurs et périphériques réseau. Tous les appareils auront alors accès à l’internet via le routeur. Il n’y a aucune restriction sur les données sortantes, sauf si vous les définissez dans votre routeur.
Cependant, il n’en va pas de même dans le sens inverse. Les routeurs contiennent un pare-feu qui empêche toute personne utilisant l’internet d’accéder à votre réseau local. Cela protège votre ordinateur et vos appareils locaux contre les attaques des pirates informatiques, mais cela signifie aussi que vous ne pouvez pas vous connecter à votre appareil.
La redirection de port (parfois appelée “port mapping” ou “virtual servers”) est la méthode qui indique à votre routeur que vous souhaitez autoriser l’accès à un appareil de votre réseau depuis l’internet sans autoriser l’accès à d’autres appareils.
2. Recueillir vos informations

Afin de mettre en place la redirection de port, vous devrez recueillir certaines informations sur le réseau, à savoir l’adresse IP de votre caméra, l’adresse IP interne de votre routeur, l’adresse IP externe de votre routeur et le numéro de port à utiliser. Utilisez les techniques suivantes.
Adresse IP interne de votre routeur
Pour accéder à ces informations sous Windows XP, allez dans le menu Démarrer et cliquez sur “Exécuter”. Dans la boîte qui s’ouvre, entrez “cmd” et cliquez sur “OK”. Sous Windows Vista et Windows 7, cliquez sur l’icône Windows et dans la boîte de recherche, entrez “cmd” et appuyez sur “Entrée”.
La fenêtre de commande Windows devrait maintenant apparaître. Saisissez “ipconfig” et appuyez sur la touche Entrée. L’ordinateur produira alors les informations de réseau pour votre ordinateur. Si vous utilisez une connexion sans fil entre votre ordinateur et le routeur, cherchez “Ethernet adaptor local Wireless connection” ; si vous êtes connecté par un fil, cherchez “Ethernet adaptor local area connection”.
Une fois que vous avez la bonne zone, recherchez la passerelle par défaut. Elle devrait être quelque chose de similaire à 192.168.0.1. Si vous en trouvez plusieurs et que vous ne pouvez pas décider laquelle est la bonne, essayez d’entrer l’adresse IP dans un navigateur web. L’adresse IP correcte devrait faire apparaître la page web de votre routeur.
Dans la fenêtre de commande, vous verrez également le masque de sous-réseau. Prenez-en note, car vous en aurez besoin plus tard.
Numéro de port de la caméra
Ceci est spécifié à partir de l’interface web de la caméra dans la page des paramètres. Par défaut, le numéro de port doit être fixé à 80. Si vous en utilisez plusieurs, vous devez le modifier, sinon je ne le ferai pas. Si vous souhaitez modifier le numéro de port, il est préférable de choisir un numéro supérieur à 8000.
3. Définir une adresse IP statique
Si vous ne savez pas quelle est l’adresse IP de votre appareil photo, vous pouvez généralement la trouver en utilisant le logiciel de recherche du fabricant. Cependant, par défaut, la plupart des caméras IP utilisent le DHCP pour se localiser sur votre réseau. Cela permet une configuration rapide, mais signifie également que l’adresse IP de la caméra peut changer à tout moment. Une fois votre règle de transfert de port configurée, toute modification de l’adresse IP enfreindra la règle et vous ne pourrez plus y accéder à distance.
Pour éviter cela, vous devez définir une adresse IP statique dans votre caméra. Pour ce faire, connectez-vous à votre caméra et allez sur la page des paramètres réseau. Il devrait y avoir une option qui dit quelque chose de similaire à “Obtenir une adresse IP automatiquement”. Décochez cette option et entrez une adresse IP appropriée.
Si vous ne savez pas quelle adresse IP utiliser, nous vous conseillons d’utiliser celle sur laquelle la caméra se trouve actuellement. Pour le vérifier, regardez la barre d’adresse en haut de votre page lorsque vous êtes connecté à votre caméra. L’adresse devrait être quelque chose de similaire à 192.168.0.253.
En plus de votre adresse IP, vous devez spécifier un masque de sous-réseau et une passerelle par défaut. Vous avez recueilli ces informations plus tôt, alors entrez-les comme il se doit.
On peut également vous demander d’indiquer un serveur DNS primaire et secondaire. Sauf indication contraire de votre fournisseur d’accès Internet, entrez l’adresse IP de votre passerelle par défaut dans la case du serveur DNS primaire. Vous pouvez laisser le deuxième serveur vide.
Une fois que vous avez entré toutes les informations, enregistrez les modifications et redémarrez la caméra. Testez l’adresse IP en la saisissant dans un navigateur web une fois que la caméra est complètement mise sous tension.
4. Configuration de la redirection de port

Il est évident que nous ne pouvons pas passer par la configuration sur tous les routeurs, le clavier ne le prendrait pas. Cependant, il existe une méthode commune pour mettre en place la redirection de port sur tous les routeurs.
Considérez le tableau de redirection des ports de votre routeur comme un annuaire téléphonique. Lorsque vous voulez savoir quel numéro appeler, parcourez les noms jusqu’à ce que vous en trouviez un qui corresponde et composez ce numéro. Dans ce cas, le routeur parcourt les numéros de port jusqu’à ce qu’il en trouve un qui corresponde et envoie ensuite l’information à cette adresse.
Lorsque vous entrez une règle de transfert de port, on vous demande souvent d’entrer les ports de départ et d’arrivée. Si la caméra est sur un seul port, il suffit de les rendre identiques. Il en va de même pour les ports externes si on vous les demande. Certains vous demanderont également quel type de trafic vous souhaitez autoriser, soit TCP soit UDP. Vous devez autoriser TCP.
Sachez que vous devez parfois établir une règle en deux étapes. Dans ce cas, vous devez d’abord créer un service qui ajoute simplement un nom pour vos ports avant de spécifier l’adresse IP. Pour un exemple de cela, consultez notre guide de routage DG834 sur la redirection des ports.
5. Test
Une fois que la règle est créée, vous devez la tester. Pour accéder à votre caméra à distance, tapez : https://external_ip_address:port dans un navigateur web. Notez que si vous utilisez le port 80, vous pouvez omettre le “:port” et continuer à accéder à votre caméra.
N’essayez pas de vous connecter. Vous pouvez rencontrer un effet appelé NAT loopback. Certains routeurs ne vous permettent pas d’accéder à un appareil local en utilisant l’adresse IP externe de votre routeur et agiront comme si la règle était incorrecte.
La meilleure façon de vérifier que la redirection de port est correctement configurée est d’essayer depuis l’ordinateur d’un ami ou d’un parent. Vous pouvez également vérifier en utilisant une connexion internet 3G/4G sur votre téléphone portable, mais sachez que ces connexions peuvent parfois donner des résultats inexacts. Vous avez maintenant toutes les informations pour visualiser votre caméra de sécurité IP à distance ! Toute l’équipe de camera-de-surveillance.eu reste à votre disposition dans l’espace commentaire du blog.